How To Add Stream Alerts
Viewers can interact with your streams a number of ways other than chat, be it throwing you a follow, donating a tip, cheering some bits or even subscribing to your channel. One of the best ways to reward these actions and engage these viewers with your stream is to add Stream Alerts and announce to all of your viewers of their generosity. After all, who doesn't like their name up in lights?
What are Stream Alerts?
Stream Alerts are ways to integrate viewer interactions into your live stream and can be displayed either as a pop up notification or as a permanent list. Pop ups will appear on your stream and notify you and your viewers that someone has done something before disappearing, whilst lists are a permanent addition to your stream, updating when a new viewer performs the same event.
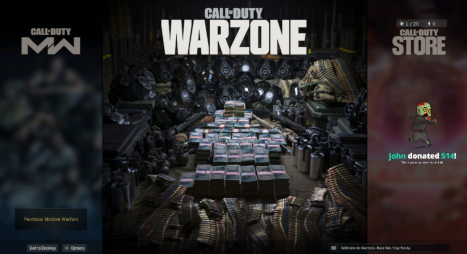
Pop up alerts can be anything from as basic as just text, to an animation and sounds, all the way to flashing the lighting in the streamers room. You can be as creative as you want with them and the more fun and rewarding they are for the viewer the more you encourage the viewers to trigger the events.

List alerts can be a useful addition to whatever permanent overlay you have for your channel that can give the viewers that trigger the events more than just a few seconds of fame as the event feed is permanently on stream. This also provides a nice call to action to viewers to trigger the events.
How do you customise Stream Alerts?
It may sounds like some kind of voodoo getting Stream Events on your stream but it is actually super easy, barely an inconvenience. The easiest way is to use Stream Labs which is a free service that will monitor your stream and catch any of the events and trigger a Stream Event. Once you sign up and link your Twitch account (signing in with your Twitch account is the simplest way to do this) Stream Labs provides a dashboard to customise your pop up or list events. You are even able to test Stream Events via the dashboard before you add them to your stream.
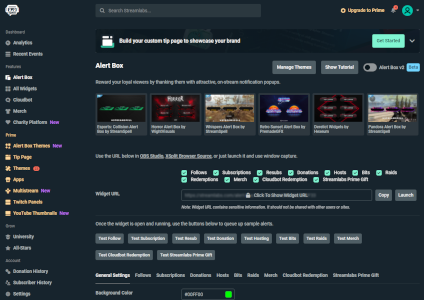
For pop up Stream Alerts go to the Alert Box section. Here you are able to customise each type of alert allowing you to chose the text, image/animation and sound effect. You are also able to configure things like delays between alerts, add a profanity filter and even set up your own blacklist of banned words.
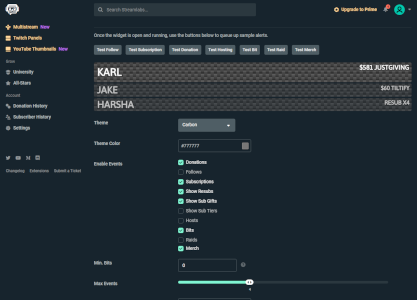
To add list events you will need to go to th All Widgets section in Stream Labs and choose the Events List widget. This dashboard provides the ability to configure the events you want to be listed, what fonts and colours you want for your list even allowing you to customise the HTML and CSS, should you want to.
How do you add Stream Alerts?
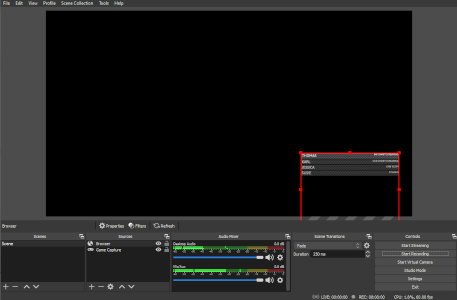
Once you have customised your Stream Events and are ready to go, adding them to your stream is as simple as choosing a new source for your scene, selecting Browser and entering the Widget URL from Stream Labs. Note that this is hidden by default but clicking the copy button will add this to the clipboard for you. Once you have the sources added you can size and position them where best suits you. Once you are good to go you can send test events from the Stream Labs dashboard and see the events in all their glory!